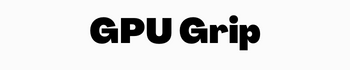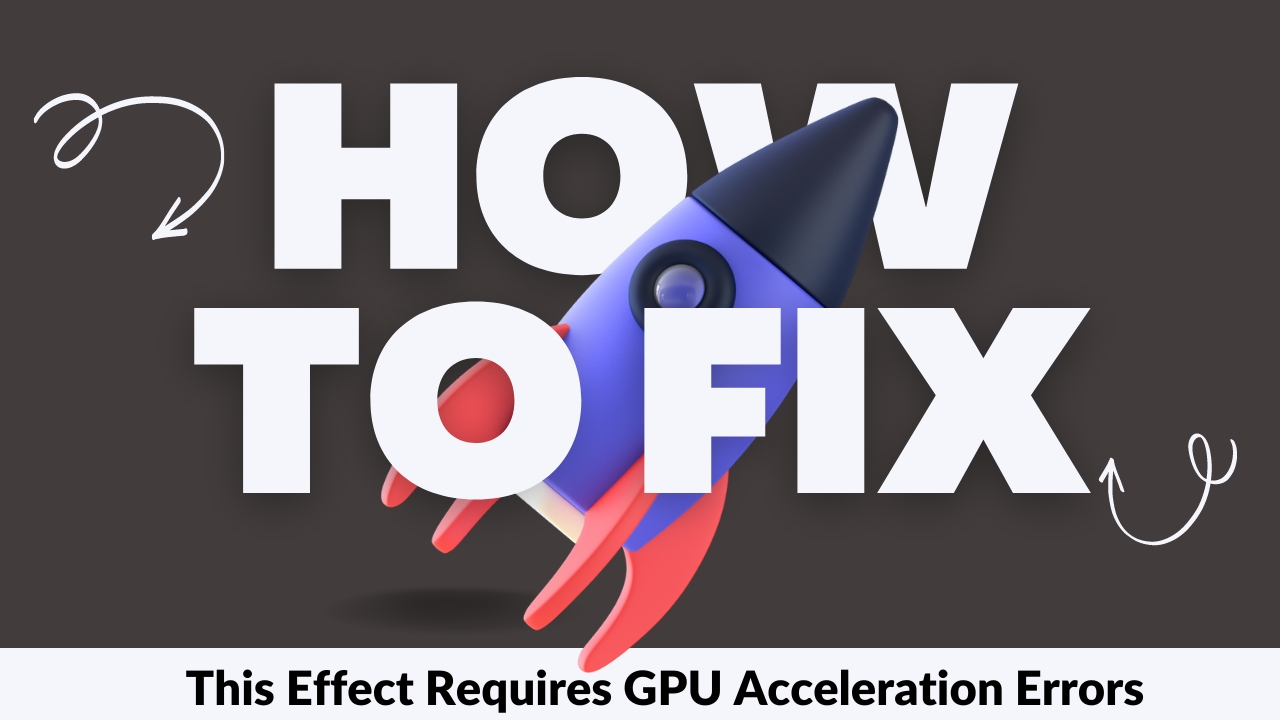Quick Navigation
Sometimes when you work on your video projects on Adobe Premier Pro or After Effects, you encounter the error which states “This effect requires GPU acceleration.” What does this error mean? It simply indicates that a certain graphical effect, for instance, blur or removing noise will need a GPU.
In other words, his error indicates that you have to turn on the GPU acceleration or connect it for the effects to work correctly. But sometimes this error persists even after configuring the GPU.
There can be many factors behind this; undoubtedly, there are solutions. Eager to learn more about “premiere pro, this effect requires GPU acceleration?” read this guide till the end!

What Does GPU Acceleration Mean In After Effects and Adobe Premiere?
In layperson’s terms, you will need GPU acceleration if you want to render your project quickly. Since the CPU consists of only a handful of cores, it will lag the performance if you depend on those few cores. Although you can leverage the CPU for multiple tasks, you will need a GPU and its acceleration for graphic-intensive tasks. Why?
GPU consists of hundreds, if not thousands, of cores processing image data. But as compared to the CPU, these cores are much smaller, so how can they handle the image’s heavy data? By combining the best of both CPU and GPU, you can quickly process an enormous amount of data.
For instance, you will need GPU acceleration if you are doing color correction on a 4k video. Moreover, if you add transitions and aftereffects in the video, you can quickly render them with GPU acceleration.
Why does the “This Effect Requires GPU Acceleration” Error Show in Adobe Premiere and After Effects?
There can be different reasons for After Effects and premiere pro GPU acceleration problems,
This issue mainly occurs due to compatibility issues with the GPU. But sometimes, it can occur from outdated drivers or wrong GPU configurations. Besides, third-party software like LSI afterburner might be the culprit as it might not function well. And most importantly, it might be because of your GPU if it does not support GPU acceleration. It is essential to check whether your GPU can go with acceleration. Note that when it comes to Adobe Premiere Pro, it can get into trouble with scanning the GPU. Moreover, sometimes the application file corruption can also lead to these errors.
How To Resolve“This Effect Requires GPU Acceleration” Error Without Expert Help?
Here we mention some of the fixes for the GPU acceleration after effects problems. But before that, you should check whether GPU acceleration is enabled. Or that you should type the appropriate command in the OS.
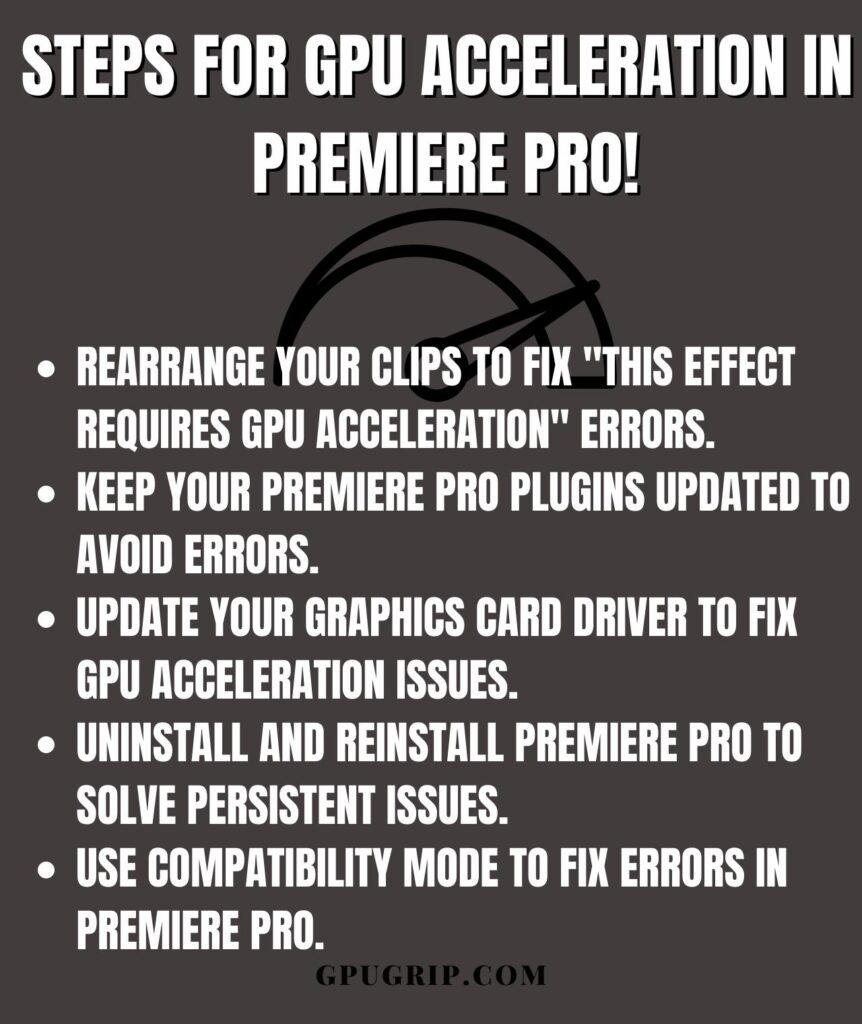
Method 1: Enable GPU acceleration Within Adobe Application
So how to enable GPU acceleration in premiere pro? To enable the GPU acceleration, you should do the following:
- Open Premiere Pro and navigate to the Files menu in the top-left corner
- After that, go to Project Settings, then General.
- Now click on the Scroll down to the section labeled “Video Rendering and Playback” and select “Mercury Playback Engine GPU Acceleration” from the dropdown menu.
- Now save the changes.
Your GPU acceleration will be enabled after this however, if you still see the issue restart your PC.
Also, note that for NVIDIA GPUs, you will have Mercury Playback Engine GPU Acceleration (CUDA); for AMD, it’s Mercury Playback Engine GPU Acceleration (OpenCL).
Method 2. Consider Shifting the Effects on Your Clip to a Different Position
If you are making an intense graphic video with many effects on your project and only see the error for a specific effect, then this fix is applicable. You can overcome this issue by altering the order of your clips. So here are two solutions:
- Click on the clip causing the error message and navigate to the Effects Control tab. Here you can tweak its settings and see if it changes.
- Drag and drop the effect causing the issue to be in a different position in the effects chain.
Method 3. Remove any third-party plugins
Sometimes the issue occurs when you update the Premier Pro and don’t update the third-party plugins and effects. So you lag one software behind the other. To overcome this issue, you must regularly update the third-party plugins and effects to suppress compatibility issues and errors. To do so, you should:
- Navigate to the folder where the third-party plugin is installed and remove it.
- Restart Premiere Pro and check if the issue is resolved.
Method 4. Check/Update Graphics Card Driver
If none of the fixes resolved your problems, you should update the Drivers. To do so, you should:
- Go to your graphics card manufacturer’s website and download the latest driver for your specific card model.
- Install the driver and restart your computer.
Method 5. Uninstall/Reinstall Your Adobe Application
If any o the fix does not resolve the problem, re-installing Adobe is your last resort. To do so, you must:
- Go to the Adobe Creative Cloud application and select Apps in the top right corner.
- Go to installed applications and uninstall Adobe Premier Pro with all checkboxes marked.
- Now restart your PC.
- Download and reinstall the application from the Adobe website.
- Restart the computer and check if the issue is resolved.
Method 6. Run Your Adobe Application in Compatibility Mode
Sometimes the culprit behind this issue is using different compatibility settings. So to fix this issue you must:
- Right on Adobe Application and go to properties.
- Now click on the compatibility tab.
- Here you should launch the compatibility troubleshooter.
- If this is a compatibility issue, it will be resolved by now. However, if the issue still occurs do steps 1-3 again but select Windows 7 or any other version and then run. Your issue will be solved.
What does Adobe Premiere imply when it states that this effect needs GPU acceleration?
The GPU acceleration issue occurs when you either don’t have a GPU installed or when you have the GPU installed but it is not detected by the software. Sometimes some effects in video editors ask for a GPU to complete the rendering. And if they can’t find the GPU they will show the message “This effect requires GPU acceleration.” So from that point, you have to address that issue.
What to Know About GPU Acceleration?
If you want to fix the GPU acceleration error and use GPU for your next project, take note of these points:
- Update graphics card drivers regularly to ensure optimal performance. You should make sure your Windows driver and GPU drivers are updated. Moreover, you should also ensure that plug-ins and drivers are updated.
- Disable GPU acceleration temporarily if you are unable to update or upgrade the graphics card
Conclusion
If you want to take your video editing abilities to another level, you need a GPU on your PC. However, many video editors rely on the CPU solely for video editing and when they use a specific effect, it will ask for GPU. So you have to install and enable GPU acceleration.
Sometimes the user does have a GPU acceleration enabled but they still see the error message that “this effect requires GPU acceleration.” There can be a number of reasons for this issue, and you have to find a proper fix for the problem. By reading our guide above you can fix the problem. We hope you find it helpful.