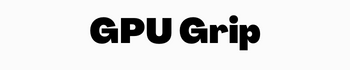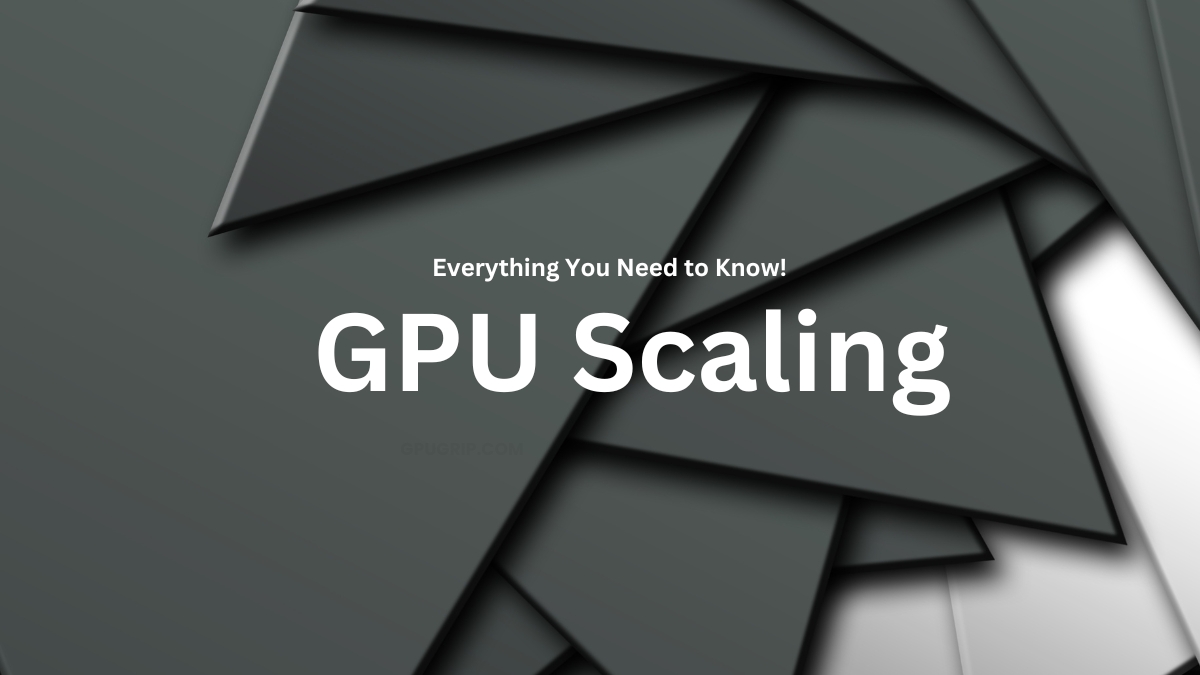Quick Navigation
No question there is another level of charm in playing modern titles like CS: GO, Overwatch, and GTA V. But what if you get nostalgic and want to enjoy those native titles like Mafia and GTA San Andreas? Will you be able to play those in good quality?
No, if you run them on your modern GPU-fitted PC, and Yes, if you enable the GPU scaling for your video card; since the older titles had relatively less aspect ratio compared to today’s modern games, you will have blurred, barred, or stuttered display for older titles on new PCs.
But with GPU scaling, you can overcome it and enjoy the old games with the best display. What is GPU scaling, and how to enable it? To learn everything in this guide. So let’s get to it!
You may also Like: Best SLI Supported Games for an Immersive Gaming Experience
About GPU Scaling
Playing old titles on modern PCs will lead to poor graphic display, and you will encounter black bars and blurring on display. Why? Because older titles mostly have relatively lower aspect ratios than modern systems. For instance, old games confer to have a 4:3 ratio, but modern displays are fitted to accommodate a 16:9 aspect ratio. So to fill this gap, your monitor will either stretch the display or show annoying blank bars on all sides.
If you are more inclined towards hitting the target in the game rather than good graphics, you prefer the display to stay the same, as stretched images show the target more clearly. On the other hand, the black bars can be annoying sometimes; however, some gamers also like them the way it is. But if you are like me and don’t compromise on display quality, you can leverage the GPU scaling feature. You can turn on the GPU scaling to fit the aspect ratios of the game according to the monitor or display device.
In layman’s terms, enabling the GPU scaling feature implies that the game title you will be playing is not according to your monitor. Still, your GPU is scaling it before displaying instead of the monitor and then showing it accordingly.
Be mindful that the GPU scaler has the edge over the most modern display system’s in-house scaler. And also, you will not notice any performance difference (graphically) for your games as this function merely adjusts the aspect ratios.
In a nutshell, GPU scaling lets you adjust the image vertically and horizontally on your modern display system by leveraging AMD graphics cards. So mainly, if you want to strike head into older titles of a native 4:3 or 5:4 aspect ratio on a 16:9 display system, use the GPU scaling feature.
Enabling GPU Scaling Feature
When it comes to GPUs, you get two options: AMD and NVIDIA. So for GPU scaling, both entail different methods. Let us explore each one!
GPU Scaling on Nvidia GPUs
For NVIDIA GPUs, you have to adjust the display. You should:
- Right-click on the desktop and go to the Nvidia Control Panel to change the settings.
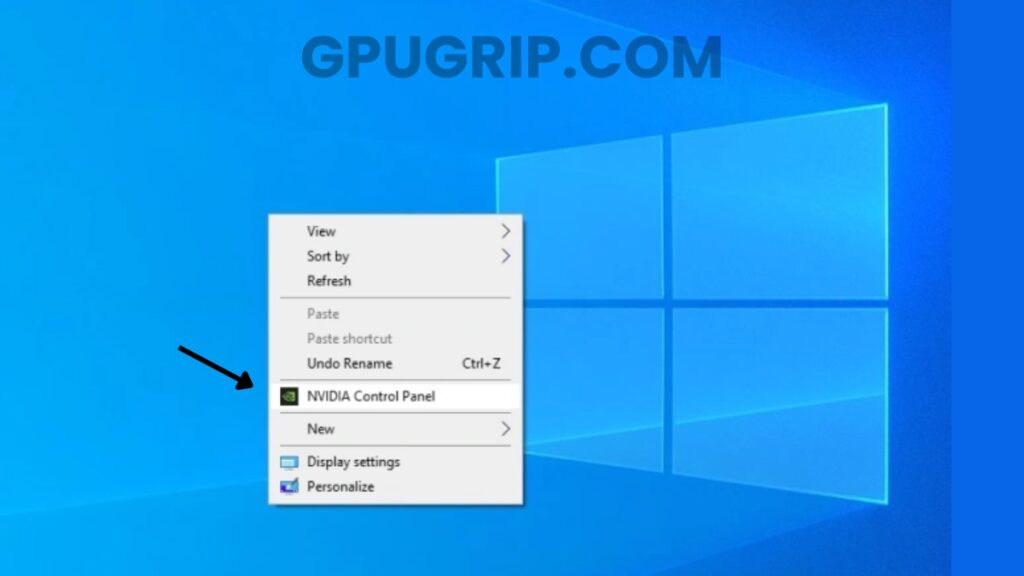
- Go to “Display” by navigating the menu on the left-hand side and selecting “Adjust desktop size and position.”
- Go to “Perform Scaling On” and click on GPU from the dropdown menu.
- Now choose “Aspect ratio” or “Full-screen” under “Scaling mode.”
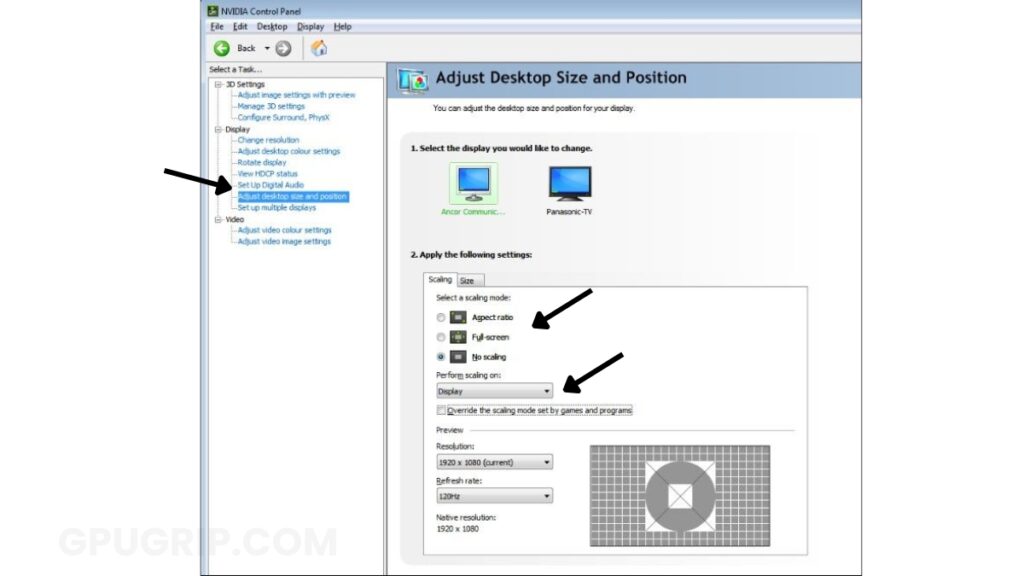
- Apply the changes and test the game or application.
GPU Scaling on AMD Graphics Cards
For AMD GPUs scaling, you have to adjust the display. You should:
- Right-click on the desktop and go to AMD Radeon Settings to change them.
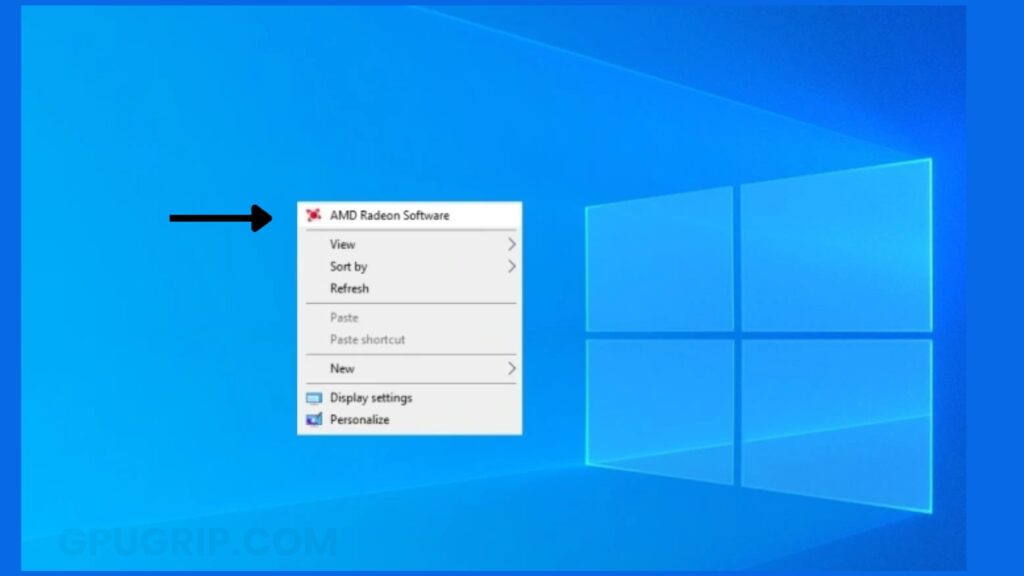
- On AMD Radeon settings, select the GEAR icon, click “Display,” and then select “GPU Scaling.”
- Choose “Maintain aspect ratio” or “Full panel” under “Scaling mode.”
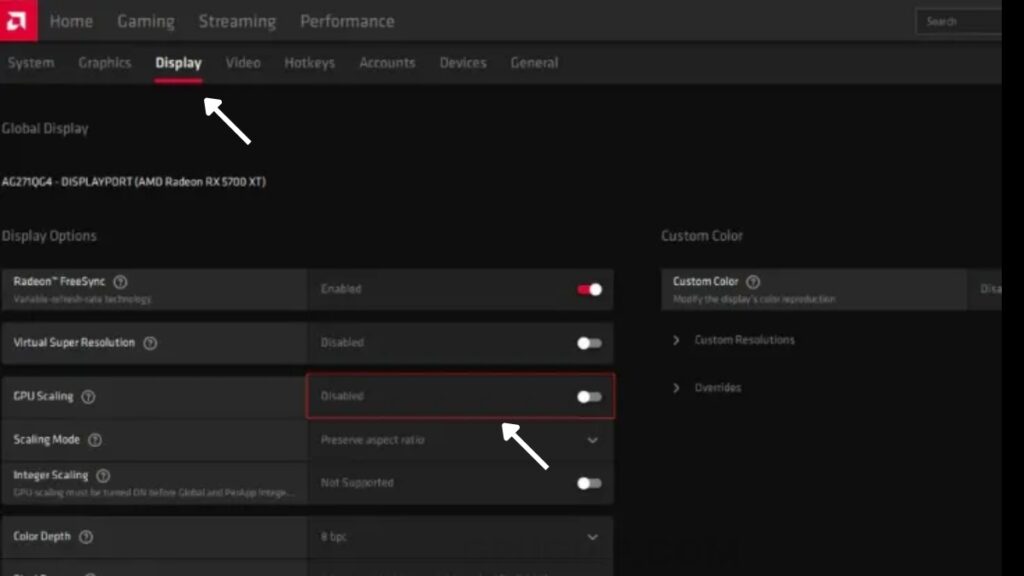
- Apply the changes and test the game or application.
Related Article: Best GPU for 4K Gaming
Are there any Different Scaling Modes/Types?
Yes, you can decide from one of three options how the image will display after GPU scaling. The three modes are:
- Maintain Aspect Ratio: As the name suggests, it will keep the aspect ratio settings intact. So if you want to play a game with a 4:3 aspect ratio, it will have the exact figure for the display, but the remaining screen will be blank.
- Scale Image to Full Panel Size: You might already know that it will fill those blank or black sides that we had in “Maintain Aspect ratio” mode. In other words, the 4:3 game display will be stretched to the point that it will be displayed on a 16:9 monitor. But as we said earlier, it will compromise the quality of the graphical display.
- Use Centered Trimmings: With this mode, you can play the games in their original aspect ratios; however, the remaining screen might have black bars or any background.
Does GPU Scaling Option Make for Extra Frames per second (fps)?
No, GPU scaling does not have the power to give more frames per second (fps) during the games. In fact, some individuals agree that it makes for performance lag a bit due to lowering FPS. Why? Because you are burdening your GPU to render every image to fit the monitor, it might need to be faster. But this is not much of a thing to worry about since the games that need GPU scaling are old-school and far behind what your GPU can process. You can get better image quality with little to no input lag, which may indirectly improve fps. And yeah, if you enable GPU scaling, you can also reduce stuttering or tearing in some games or applications.
Should GPU Scaling Be on or Off for Better Gaming Performance?
if your monitor resolution is the same which is required by the Game you want to play then no need on GPU scaling. On the other hand, if it’s lower than your game requirement then you can use them and enjoy better resolution and enjoyment.
Furthermore, if your GPU is power enough to run the game on its built-in resolution with out and issue then no need to scaling ON, however, if GPU is not that much powerful then you can use GPU scaling to improve the performance.
Ultimately, Some gamers prefer GPU scaling for better image Quality or some gamer prefer better Performance, so it’s up to user choice as well.
What are the different types of GPU scaling?
There are Three types of GPU scaling.
1. Aspect Ratio: In this type of GPU scaling maintain the aspect ratio of game or application based on its setting and cover the screen accordingly.
2. Full Screen: As the name explains itself, this aspect ratio covers full screen. It might be a chance the image may be appearing different the way its original due to stretch.
3. Center: This aspect ratio displays the image in center and may be annoying for some gamers because black bar on the sides or top/bottom.
Conclusion
GPU scaling is a good option if you want to play old games whose display colors are not that high quality like modern games nowadays. Most of the users use Aspect ratio type of scaling to enjoy the best gaming experience. For both top brands NVIDIA and AMD have the option to perform GPU Scaling and, in this article, I have explained step by step. Hope it’s good to go.