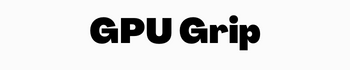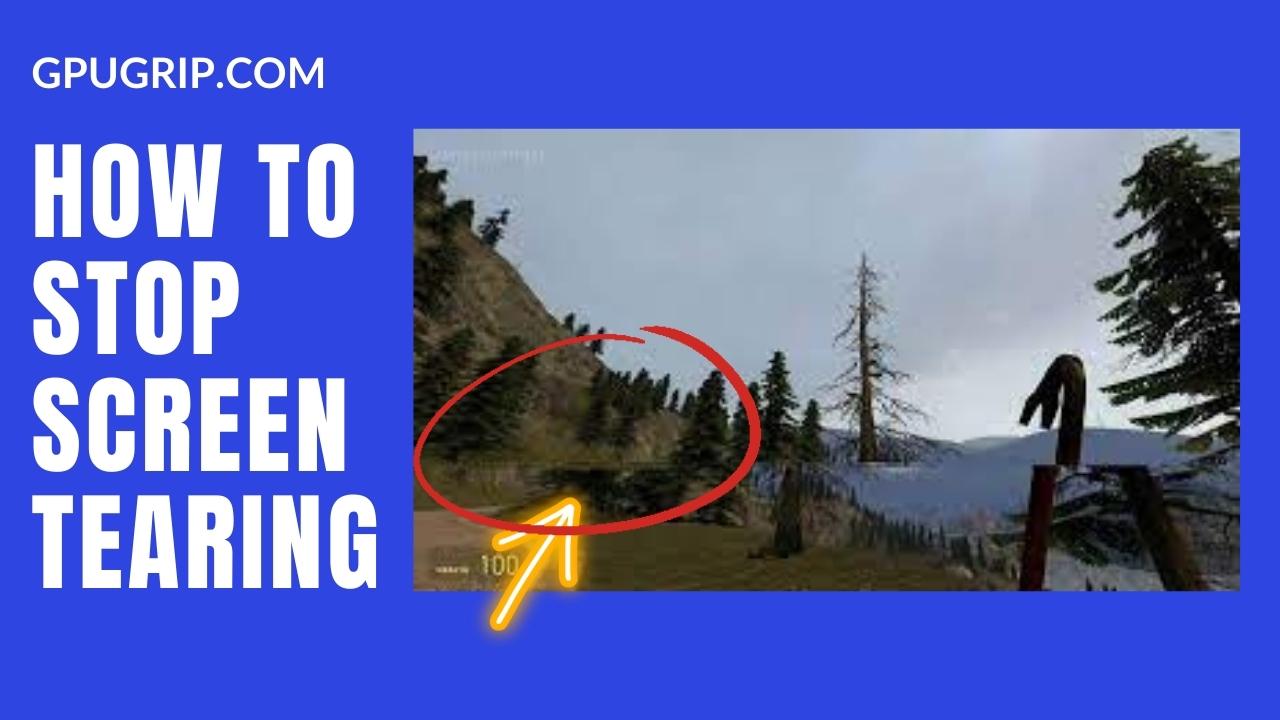Quick Navigation
The screen shows images from numerous frames at once, yet there are apparent tears in the screen or the image being displayed. This is known technically as screen tearing.
The concept of screen tearing is relatively simple. The simplest explanation for screen tearing is that it occurs when your graphics card and monitor are not in sync.
The GPU sends a fresh image to the monitor while still rendering the original image that was intended to be displayed on the monitor because it does not produce the image immediately.
The more recent image will be processed as the older one is left behind.
Some of us are aware of it, while others manage to entirely ignore the bizarre combination of images or shredded screens that arise from this.
You may also Like: How Much VRAM Do You Need for Gaming?
What Is Screen Tearing?

Screen tearing is a common problem when your display and GPU are not a good match. If your display monitors display mage from different frame rates at once, the result is screen tearing.
If we put t into simple words, it means that your GPU is too powerful for your display monitor. In this case, the GPU sends the monitor a new frame or image while still rendering the image it was scheduled to display.
And since the monitor’s display pace is slower than the GPU’s processing speed, it will show new images leaving behind the previous, hence tears in the picture.
How To Stop Screen Tearing?
The process of repairing screen tearing has gotten easier over the years. Here are different ways to fix screen tearing.
Change Resolution And Refresh Rate
Since a problem with screen resolution, refresh rate, or display screen can cause screen tearing, you can overcome the problem by fixing it. However, this is not a lifetime resolution. You can get to watch your favorite movie or play the title.
You need to tweak the display settings to adjust the refresh rate and screen resolution.
- First, click the Start button, then type “resolution” into the search box/
- Once you see “display settings,” go to the “Advanced Display Settings” option.
- Next, you have to hover over the “Display adapter properties for Display” option.
- In this window, you should click—The “List all modes” option in the adapter tab.
- Now you will have a new window with a list of resolutions and frame rates. You can try each setting until you find the best one for your system.
- After adjusting the settings, restart your computer. And if you see no changes in the display, revert to the previous setting.
Related Article: How to Fix it GPU Usage Drops to 0?
Enabling or Disabling V-Sync

You can also prevent screen tearing by turning on or off vertical sync or V-Sync.
Vsync is everywhere in games and is primarily responsible for enhancing your gameplay. It can remove screen tearing too. If you enable this option, it will stop your screen from turning into a mess.
Now how to fix screen tearing without vsync? If your GPU and display monitor are potent enough to process higher frame rate without a problem, then disable the v sync option.
Note that Vsync can work wonder for screen tearing since this function sets your monitor’s refresh rate to the maximum while playing a game.
Disable Game Mode And Full-Screen Optimization
Disabling the game mode can be another probable solution. This feature frequently messes with the settings of the game and display. You can turn off this function to fix the screen tearing problem.
Next, you can also try disabling full-screen optimization. Since these features are not integrated into the game, it will help solve the issue.
Check Graphics Card Drivers
Your GPU drivers can also cause screen tearing troubles in the game. But this is not a very common situation.
If there is a problem with GPU drivers, you will see the screen tearing as artifacts. Even if this problem is less likely to arise, it is better to check it.
Disable ‘Smooth-Scrolling’
If you have a smooth scrolling feature enabled in the browser, it will also cause screen tearing. So try disabling smooth scrolling as well.
To disable smooth scrolling in Chrome you have to open a new tab. After opening, type “Chrome://flags/#smooth-scrolling.” Now you can disable the smooth scrolling from the options.
To disable smooth scrolling in Firefox, you have to open the new tab and type “about preferences.” After getting to the menu, you search and disable the “Use smooth scrolling” option.
And if you use the Edge browser you have to get help from Run Box. To get to Run Box, you should Press Win + R and type “system properties advanced.” in the command prompt. Now go to the Settings option in the performance tab. Now Deselect the “smooth-scroll list boxes,” and you will have the disable smooth scrolling.
Moreover, you can also shift to other browsers if your screen tearing problem persists.
Set Launch Options In Steam
If you are a Steam user you can fix the screen tearing problem as well. All you have to do is hover over your steam account and click on your game list. From there, you can choose the game with a screen tearing problem which will pop up a window. On this pop-up window, you can choose “Set Launch Options” button. From there, you will be led to a new window where you need to type “widowed-no border” and press “Ok.”
Reinstall or Update the Graphics Drivers
If you have an outdated graphic driver on your PC you might encounter a screen tearing problem. You can try to update the drivers to fix the problem. However, if you still encounter problems try to uninstall the driver.
To reinstall or update the driver you have to do:
- Press Win + X and go to the “Device Manager” option.
- After that, click “Display adapters.”
- Now right-click on “graphics card drivers” and next click on the Update Driver option.
- Now maneuver to “Search automatically for updated driver software.” From this option, your device will automatically search for the drivers available.
You can also reinstall the GPU driver if the screen tearing problem stays.
To do so you have to:
- Go to the “Device Manager” option.
- Now right-click on “Graphics card driver” and click on “Uninstall device.”
- Now you can follow the driver installing steps to update the driver. Moreover, you can also go to the GPU manufacturer’s website to update the driver of your GPU. After downloading the driver you can manually update the driver. For example, if you have a Nvidia screen tearing you can download drivers from the NVidia website.
Conclusion
Screen tearing is awful since it can make your gameplay experience worst. But don’t worry screen tearing is not a problem at all. Today, hardware and contemporary technology have made it really simple to fix the problem.
The solutions we’ve provided above can help you fix the problem. Moreover, if you ask how to stop screen tearing without vsync this guide also helps you resolve any initial problems.