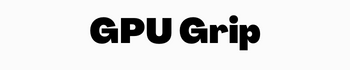Quick Navigation
Gaming enthusiasts and computer users have probably encountered the problem of their system GPU not being detected once in their lives. This error is indicating one of several things: No display on the monitor, Problems with the graphics card drivers (not found the most recent or correct driver), Compatibility issues with the motherboard or power supply, as well as Overheating or failing fans.
To troubleshoot GPU issues, start by checking the connections and reseating the card. Update the graphics card drivers and BIOS to ensure the latest version is installed. Verify the GPU’s compatibility with the motherboard and power supply. Regularly clean the GPU and its fan to prevent overheating. Consider upgrading the power supply for improved performance.
Read Also: GPU Artifacting: How To Fix & What Does Mean
How to Fix GPU not Detected Error?
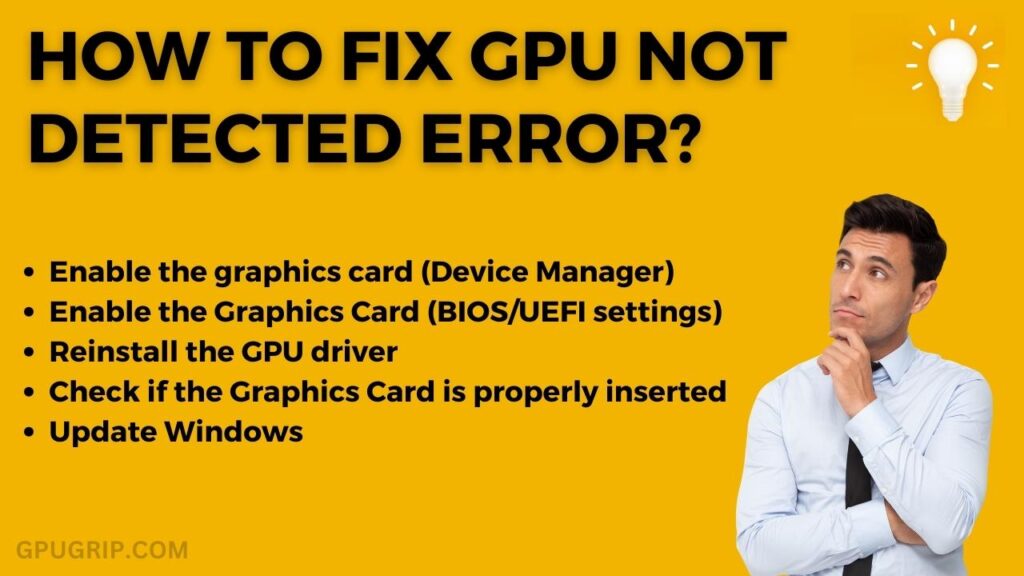
1. Enable the graphics card via Device Manager
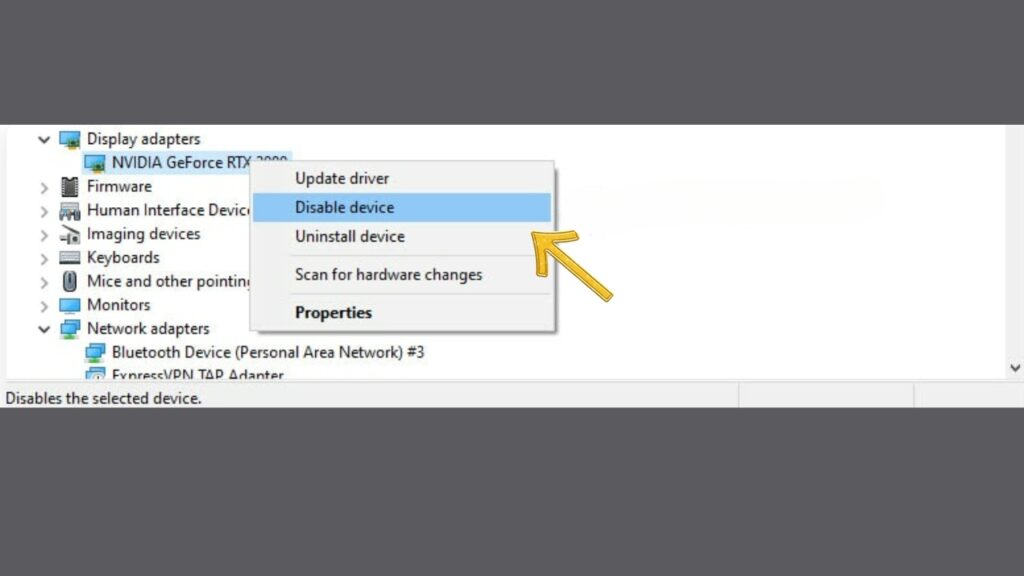
To fix GPU not detected error, follow these steps to enable the graphics card:
- Open the Device Manager by pressing the Windows key + X and selecting “Device Manager”.
- Expand the “Display adapters” category to see the list of graphics cards installed on your system.
- Right-click on the graphics card that is not being detected and select “Enable device”.
- If the graphics card is already enabled, try disabling and re-enabling it.
- Restart your computer and check if the GPU is detected.
If this method does not work, you have to go to the device manager and uninstall the previous GPU drivers. Once you uninstall them, you need to restart the system. When the system will start again, you will get all drivers installed on it automatically.
2. Enable the Graphics Card via BIOS/UEFI settings

- Restart your computer and access the BIOS/UEFI settings by pressing the key indicated during startup (usually F2, Del, or Esc).
- Look for the “Integrated Peripherals,” “Advanced,” or “Video” settings.
- Enable the graphics card option, which may be labeled as “PCI-E Graphics,” “Primary Display Adapter,” or something similar.
- Save and exit the BIOS/UEFI settings by pressing the corresponding key (usually F10).
- Wait for your computer to restart and check if the graphics card is detected.
You may also Like: Do Motherboards Have Integrated Graphics?
3. Reinstall the GPU driver
- To reinstall the GPU driver, follow these steps:
- Press the Windows key + X and select “Device Manager” from the menu.
- Expand the “Display adapters” category to see the list of graphics cards installed on your system.
- Right-click on the graphics card that you want to reinstall the driver for and select “Uninstall device.”
- Check the box that says “Delete the driver software for this device” and click “Uninstall.”
- Download the latest driver for your GPU from the manufacturer’s website.
- Install the driver by double-clicking on the downloaded file and following the on-screen instructions.
- Restart your computer and check if the GPU is detected.
4. Check if the Graphics Card is properly inserted
To check if the graphics card is properly inserted, follow these steps:
- Turn off your computer and unplug it from the power source.
- Open your computer case and locate the graphics card slot.
- Gently push down on the graphics card to make sure it is securely seated in the slot.
- Check that the metal bracket on the graphics card is properly aligned with the corresponding opening in the computer case.
- Make sure the PCIe power connectors (if applicable) are securely plugged into the graphics card.
- Close the computer case, plug in your computer, and turn it on.
- Check if the GPU is detected.
For Nvidia Lovers: Nvidia GeForce GTX 1080 Max-q
5. Update Windows
To update Windows, follow these steps:
- Click on the Windows icon in the lower-left corner of the screen and select the gear icon to open the Settings app.
- Click on “Update & Security.”
- Click on “Check for updates” to search for available updates.
- If updates are available, click on “Download and install” to start the update process.
- Wait for the updates to download and install. This may take some time depending on the size of the updates.
- Restart your computer to complete the update process.
- Check if the GPU is detected.
If the GPU is still not detected, try the other troubleshooting steps mentioned earlier.
What can I do if my PC is not detecting GPU?
If your PC is not detecting the GPU, there are several troubleshooting steps that you can take to resolve the issue.
First, check if the graphics card is properly inserted into the PCIe slot on your motherboard. Make sure that the card is firmly seated and that the metal bracket is properly aligned with the corresponding opening in the computer case. Also, check that the PCIe power connectors (if applicable) are securely plugged into the graphics card.
Next, ensure that the GPU is compatible with your motherboard. Check the manufacturer’s specifications to see if the graphics card is compatible with your motherboard’s chipset and BIOS version. If the GPU is not compatible, you may need to upgrade your motherboard or choose a different graphics card.
If the GPU is compatible, try inserting it into a different PCIe slot on your motherboard. Sometimes, a particular PCIe slot may be faulty or incompatible with the graphics card.
Finally, check for any hardware malfunctions that may be causing the issue. This may include a faulty graphics card, motherboard, or power supply unit. Consider consulting with a professional technician to diagnose and fix any hardware issues.
By following these troubleshooting steps, you can identify and resolve the issue of your PC not detecting the GPU.
Wrapping Up
GPU is the main component of a gaming PC because it has to handle all high-screen tasks on the system. If your PC is not detecting the GPU, check if it’s properly inserted and compatible with your motherboard. Try inserting it into a different PCIe slot or checking for any hardware malfunctions. Also, ensure that your GPU driver and Windows are updated. These steps can help identify and fix the issue.